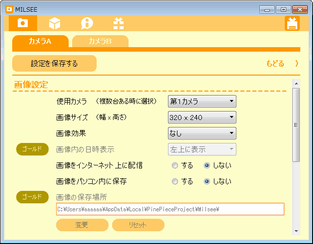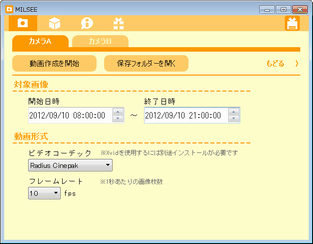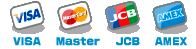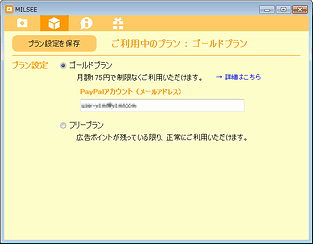MILSEE(ミルシィ) ver3.6.1
MILSEE(ミルシィ) ver3.6.1
MILSEEは、WEBカメラ用アプリケーションです。
パソコンと接続されたWEBカメラの静止画像をインターネット上へ配信します。
配信された画像は、外出先のパソコンや携帯電話、スマホなどから閲覧できます。
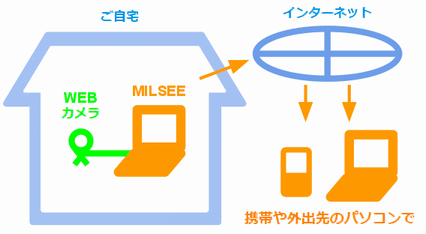
※WEBカメラは別途ご用意下さい
(ノートパソコンにはカメラが内蔵されていることもあります)
※WEBカメラを買う
(別ウィンドウが開きます)
■ できること
- WEBカメラのライブ画像を外出先から確認
- 帰宅後、パソコン内に保存された画像の確認
- 保存された画像をもとにコマ撮り動画を作成
- WEBカメラを3台接続して同時に使用
- 動体検知機能(画像に変化があった時に撮影)
■ できないこと
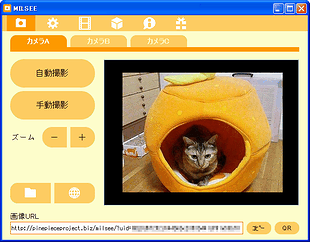
■ 自動撮影
- 「自動撮影」ボタンを押すと、一定間隔(既定値は10秒)で自動撮影が開始されます。
- 画像はインターネット上に配信され、パソコン内にも保存されます。
■ 手動撮影
- 「手動撮影」ボタンを押すと、画像が1枚撮影されます。
- 画像はインターネット上に配信され、パソコン内にも保存されます。
■ 各ボタンの説明

設定
- カメラ毎の設定画面が開きます。
- 画像サイズやネット配信の有無など、カメラの機能設定を行います。

コマ撮り動画作成
- コマ撮り動画作成画面が開きます。
- 撮影した画像をもとにして、動画を作成します。(詳細は次章)

画像フォルダーを開く

ブラウザーで見る
- ブラウザー(インターネットエクスプローラー等)が開き、画像ページが表示されます。
■ 画像URL
- インターネット上に配信された画像を見るときのアドレスです。
- このアドレスをブラウザーのアドレス欄に入力して閲覧して下さい。
- 携帯電話等から画像を見るには、このアドレスをメール送信するか、QRコードをご利用下さい。
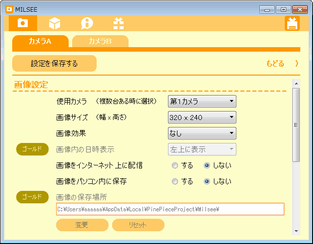
カメラ毎に設定をすることができます。
「ゴールド」マークがついた箇所は、ゴールドプラン専用です。
■ 画像設定
- 使用カメラ
- 画像サイズ
- 画像効果
- 画像内の日時表示
- 画像をインターネット上に配信
- 画像をパソコン内に保存
- 画像の保存場所
画像に関する設定を行います。
■ 自動撮影設定
- 定期撮影間隔
- 動体検知モード
- 動体検知の感度
- 異常停止時にWEBカメラを再起動
- 1時間毎にWEBカメラを再起動
自動撮影に関する設定を行います。
動体検知モードにすると、動くものを検知している間は1秒間隔で撮影し続けます。
(ただし、フリープランでは動体検知画像はネット配信しません)
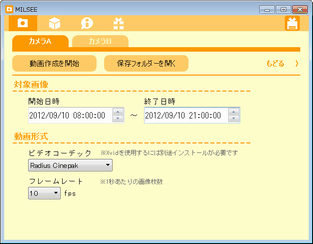
自動撮影または手動撮影で保存した画像を使って、動画を作成します。
いわゆるストップモーション(タイムラプス)と呼ばれる動画を作成できます。
■ 対象画像を指定
- 開始画像を「開始日時」で指定します。
年/月/日/時/分/秒の各部分をダブルクリックするなどして選択状態にすると、数値を直接入力できます。
- 同様に、終了画像を「終了日時」で指定します。
※開始日時と終了日時を逆転させると逆再生動画になります
- 「ビデオコーデック」を選択します。
初期設定では Windows 標準の Radius Cinepak が使用されます。
Xvid を使用するには別途インストールが必要です。
→ コーデック Xvid のインストール方法 (別ウィンドウが開きます)
- 「フレームレート」を指定します。
数値が小さいほど、ゆっくりとした動画になります。
※「動画を作成」ボタンを押すと作成が開始されますので、終了するまでしばらくお待ち下さい
※作成された動画ファイルを確認するには「保存フォルダを開く」ボタンを押して下さい
(保存ファイル名の形式は、movie_日付_時刻.avi)
MILSEE は、2つのプランのいずれかでご利用いただけます。
■ プラン比較表
| 項目
| ゴールドプラン
| フリープラン
|
| ご利用料金
| 175円/月
| 0円
|
| 広告ポイント制
| なし
| あり(※1)
|
| WEB広告表示
| なし
| あり
|
| カメラ自動撮影
| 無制限
| 連続100時間(※2)
|
| カメラ手動撮影
| 無制限
| 連続500枚
|
| 自動撮影間隔
| 自由設定(2秒~)
| 10秒固定
|
| 画像内の日時表示
| 自由設定
| 左上固定
|
(※1)フリープラン詳細をご覧下さい
(※2)画像をパソコンに保存しない場合は無制限です
■ ゴールドプラン
業界最安値の月額
175円で制限なくお使いいただけるプランです。
別途、初期費用1,350円が必要です。
※ただいま初期費用1,000円引きキャンペーン実施中!(1,350円 → 350円)
※お支払いは4ヶ月ごとの決済になります(175円×4ヶ月=700円)
※お支払い方法は手軽で安全な PayPal(ペイパル)です
下記のクレジットカードでご利用いただけます
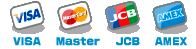
■ フリープラン
使用期限なくいつまでも無料でお使いいただけるプランです。
一部の機能制限(比較表参照) + 広告ポイント制のもとでご利用いただけます。
<広告ポイント制とは>
・MILSEEを利用するたび広告ポイントが減っていきます
・広告ポイントが0になると画像内に
お邪魔虫が出現します
・広告ポイントは、人気商品ページ(

)で広告を閲覧すると増えます
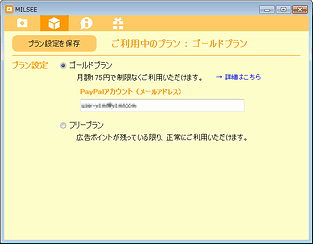
ゴールドプランでは、一切の制限なく(広告ポイントも関係なく)ご利用いただけます。
■ ゴールドプランお申込方法
ご利用開始までの手順は次の通りです。
1.ゴールドプランお申込手続き
2.PayPal アカウントをMILSEEに登録
PayPal アカウント(メールアドレス)を、MILSEEのプラン設定画面より入力します。
入力後、「プラン設定を保存」ボタンを押すと、ゴールドプランに切り替わります。
■ ゴールドプランご解約方法
ご利用停止までの手順は次の通りです。
1.PayPal 取引履歴ページへ
2.ゴールドプランをキャンセル
※再度お申込時にも初期費用が必要となりますことをご了承ください
※有効期限が切れるまではゴールドプランのままお使いいただけます
フリープランでは、MILSEEを使うたびに広告ポイントを消費します。
広告ポイントが0になると、画像内に
お邪魔虫が出現します。
広告ポイントは、人気商品ページ(

)で広告を閲覧すると増えます。
■ 広告ポイント消費一覧表
| 操作
| 消費ポイント
|
| 自動撮影開始
| 2ポイント
|
| 自動撮影中(画像を保存する)
| 1時間ごとに1ポイント
|
| 自動撮影中(画像を保存しない)
| 0ポイント
|
| 手動撮影
| 5回ごとに1ポイント
|
※仕様は予告なく変更される場合があります
MILSEEのアンインストール(パソコンからの削除)は、Windowsのコントロールパネルより行います。
■ Windows Vista、7 の場合
コントロールパネル
→ プログラムのアンインストール
■ Windows XP の場合
コントロールパネル
→ プログラムの追加と削除
※最新版をインストールすると、旧バージョンを上書きします
※最新版のインストール後は、旧バージョンをアンインストールしないで下さい
(最新版も削除されてしまいます)
■ 画像内に虫が出現します。
フリープランでご利用中の場合、広告ポイントが0になりますと「お邪魔虫」が現れます。人気商品ページの商品画像やカテゴリーをクリックすると広告ポイントが増えていきます。
■ WEBカメラの画像が写りません。
WEBカメラが接続されているにもかかわらず画像が真っ暗、もしくは「カメラ画像を取得できません」というエラーメッセージが表示される場合、他のソフトがWEBカメラを使用中の可能性がありますので、そのソフトを終了させて下さい。逆に、他のソフトでWEBカメラを使用される時はMILSEEを終了させて下さい。
上記に該当しない場合は、
こちらのページより古いバージョンのMILSEEを一度お試し下さい。
※広告ポイントが0になっても画像は真っ暗にはなりません
■ 映像が固まってしまい、更新されません。
WEBカメラによっては長時間稼動すると映像が固まってしまう場合があります(画像内の日時表示のみ更新される)。
設定画面より、カメラを定期再起動【する】にして運用してみて下さい。
■ 同一機種のUSBカメラを2台接続すると、片方が使えません。
同一機種を同時に使うと問題となることが多いようですが、念のため、できるだけ離れたUSBポートにそれぞれのカメラを接続してみて下さい。
それでもダメな場合は、お手数ですが異なる機種のUSBカメラをご用意ください。
※UVC対応の比較的新しいカメラだと同一機種でも複数台接続できる場合があります
■ パソコンから離れた場所を撮影したいのですが。
WEBカメラのUSBケーブルを延長する方法がお手軽ですが、通常のUSB延長ケーブルではなく、電力供給に優れた
USBリピーターケーブルをご利用下さい。
また、ネットワークカメラを利用する方法もありますが、やや専門的な知識が必要となります。
■ ネットワークカメラには対応していますか。
はい、対応しています。設定画面で使用カメラの選択を「ネットワークカメラ」にすると「詳細」ボタンが現れますので、ネットワークカメラのURLを入力して下さい。
たとえば
FS-IPC100 というカメラの場合は、下記のようなURLとなります。
http://ユーザ名:パスワード@カメラIPアドレス:ポート番号/videostream.cgi
※ネットワークカメラでは自動撮影中の定期再起動はできません
■ 自分のホームページやブログにライブ画像を載せたい。
次の画像タグをHTML内に挿入して下さい。
<img src="http://pinepieceproject.biz/milsee/img.cgi?uid=ユーザーID&cam=A">
※ユーザーIDは画像URL内のuidを指定して下さい
※カメラBの場合は、cam=B として下さい
■ ビデオ撮影をしたいのですが。
申し訳ありませんが、今現在はビデオ撮影には対応しておりません。また、音声の録音もできません。
将来的に対応予定の場合はアナウンスいたしますのでお待ち下さい。
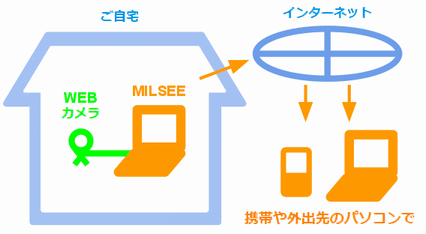
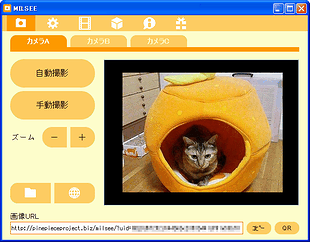
 設定
設定
 コマ撮り動画作成
コマ撮り動画作成
 画像フォルダーを開く
画像フォルダーを開く
 ブラウザーで見る
ブラウザーで見る