Otteeの使い方
Ottee ver0.6.0 から「テキスト連結」機能が実装されました。
 目次
目次
- 0.Ottee とは?
- 1.Ottee はじめの一歩
- 2.インストール ~ 起動
- 3.折本を作成する【基本編】
- 4.折本を作成する【応用編】
- 5.テキスト連結
- 6.こんな時は・・・
- 7.キーボードショートカット
 0.Ottee とは?
0.Ottee とは?
Ottee(オッティ) は「折本(おりほん)」の作成に特化したソフトです。ここでいう「折本」とは、1枚の紙を8等分にページ分割し、それを折紙のように組み立てることで本の形になるものが一般的です。
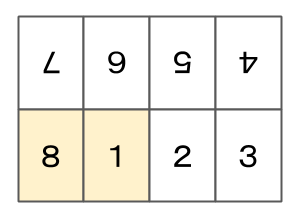
Ottee で出来ること
- テキストや画像の自由な配置、重ね合わせ
- テキスト連結機能による文章の流し込み
- PDFファイルとしてWEB公開、配布
- PDFファイルとしてネットプリントに登録
 1.Ottee はじめの一歩
1.Ottee はじめの一歩
はじめに
Otteeを起動したら、下の図を参考に、1)「新規オブジェクト作成」ボタンを押す
2)「文字」タブに切り替える
3)その下のテキストボックスに文字を入力
と操作してみましょう。
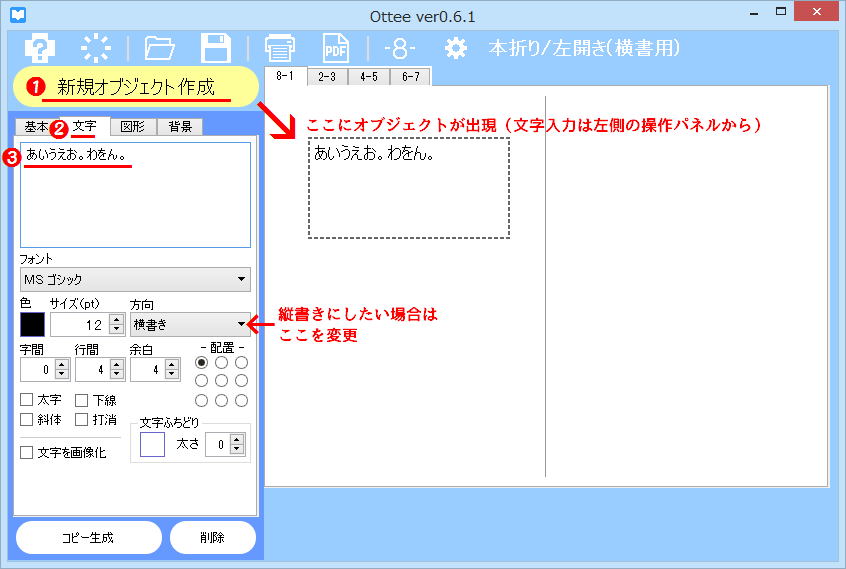 点線の四角い枠が、オブジェクトです。オブジェクトには、テキストの他に、図形や画像も設定することができます。そういう操作を繰り返して、折り本の中身を作成していきます。また、オブジェクトは無制限に何個でも作成できます。
点線の四角い枠が、オブジェクトです。オブジェクトには、テキストの他に、図形や画像も設定することができます。そういう操作を繰り返して、折り本の中身を作成していきます。また、オブジェクトは無制限に何個でも作成できます。
画面上部の「8-1|2-3|4-5|6-7」タブの数字は、作成ページを意味しています。8ページ目は裏表紙、1ページ目は表紙にあたりますのでご注意ください。
~ 補足 ~
- 初期設定では用紙全体が横書き用の「左開き(左綴じ)」になっています
→「3-1)左開き・右開きの確認」参照 - 画像については「背景」タブより設定します
→「3-3)画像の表示」参照
以下の3つの操作ボタンは、折り本作成で必須となりますので、ぜひ覚えて下さい。
 (プレビューボタン)
(プレビューボタン)
仕上がりを確認する場合は このプレビューボタンを押すと、プレビュー画面が表示されます。その時、右上にあるプリンターボタンを押すことで、プリンターから印刷することができます。
 (PDF出力ボタン)
(PDF出力ボタン)
作った折り本を、PDFファイルとして出力します。折り本をネット上で配布したり、各コンビニのネットプリントに登録するためには、PDFファイルにするのが便利です。PDF出力の時、ファイル名は自由に付けて下さい。
 (保存ボタン)
(保存ボタン)
忘れてはいけないのが、作成データの保存です。保存ボタンを押して、保存先のファイル名を入力して下さい。Otteeで作成したデータがパソコン内にXMLファイルとして保存され、いつでもそこから手直し出来るようになります。
Otteeの初歩的な部分については以上です。さらに使い込みたい場合は、以下の章を読み進めて下さい。
 2.インストール ~ 起動
2.インストール ~ 起動
※すでにOtteeを起動している場合、ここは読み飛ばして下さい
Windowsの場合
ダウンロードした OtteeSetupXXX.exe を実行するとインストール画面が表示されます。画面に従って進めていくと、インストールが完了します。デスクトップに Ottee のアイコンが配置されますので、それを起動して下さい。Macの場合
ダウンロードした OtteeSetupXXX.dmg をダブルクリックして開きます。Ottee アプリファイルをアプリケーションフォルダ等へコピー後、それを起動して下さい。「開発元が未確認…」との警告が出る場合は、右クリック(またはキーボードの「control」キーを押しながらクリック)して「開く」を選択して下さい。 3.折本を作成する【基本編】
3.折本を作成する【基本編】
3-1)左開き・右開きの確認
まず作り始める前に、折本の「左開き・右開き」の確認をします。横書きメインの折本を作る ⇒ 左開き(左綴じ)
縦書きメインの折本を作る ⇒ 右開き(右綴じ)
左開きの場合、特に設定を変更する必要はありません。
右開きの場合、設定画面を開き、開き方を「本折り/右開き」に変更してから「OK」ボタンを押して下さい。
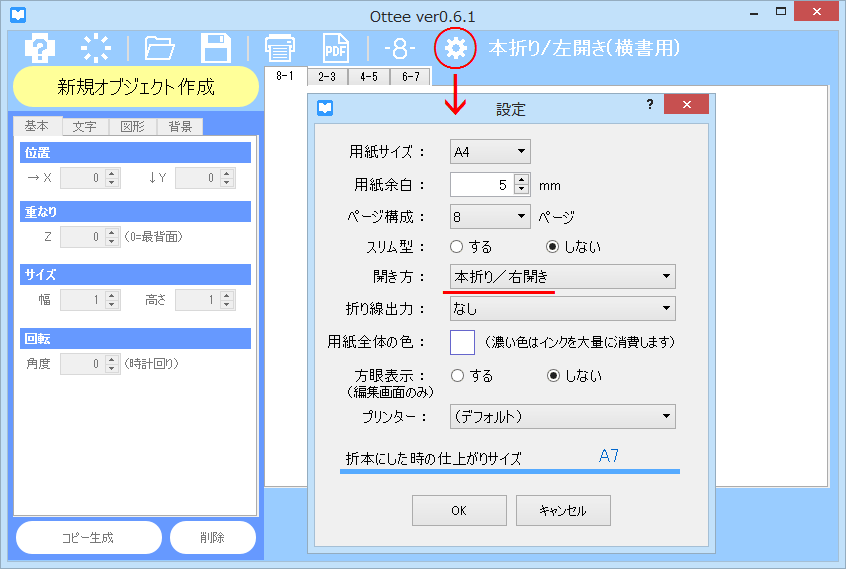
~ 補足 ~
- 「左開き」とは「左方向へ開く」という意味です。左側が開いている、という意味ではありません。つまり「左開き=左綴じ」になります
- 初期設定では、用紙全体が横書き用の「左開き(左綴じ)」になっています
- 初期設定では、用紙余白は「5mm」になっています。これは、コンビニのプリンターでは両端から5mmが印刷できないためです
3-2)新規オブジェクトを配置
「新規オブジェクト作成」ボタンを押すと、四角形の点線の枠が1つ配置されます。これをオブジェクトと呼びます。このオブジェクトが、文章や画像の【もと】になります。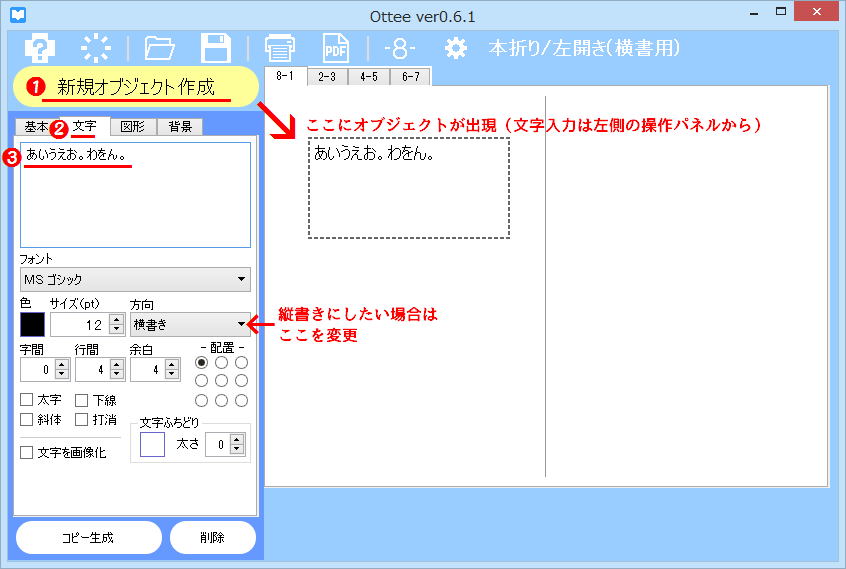
配置したオブジェクトは、マウス操作で位置や大きさ、上下関係などを変更できます。また画面左側の操作パネルにより、文章の入力や、文字色/背景色/背景画像などを設定することができます。
3-3)画像の表示
「新規オブジェクト作成」後、1)「背景」タブに切り替える
2)「画像選択」ボタンを押して、パソコン内の画像ファイルを選択
と操作することで、画像が表示されます。
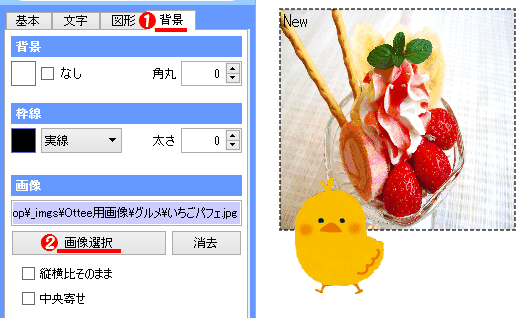 画像はオブジェクト枠に合わせて伸縮されますので、元の画像と同じ比率にしたい場合は「□縦横比そのまま」にチェックを入れて下さい。
画像はオブジェクト枠に合わせて伸縮されますので、元の画像と同じ比率にしたい場合は「□縦横比そのまま」にチェックを入れて下さい。
透過png画像(たとえば上図でのヒヨコ)を配置した場合は、ヒヨコ画像の背景項目の「□なし」にチェックを入れて下さい。背景色が無効になります。
Otteeには画像加工機能はありませんので、必要であれば事前にフォトレタッチソフト等で画像を編集しておきます。Windowsユーザーなら「JTrim」が使いやすくてオススメです。画像のリサイズやトリミング(切り取り)、色調変更などが簡単に行えます。
画像の左上に「New」の文字が残っている場合、「文字」タブの中にあるテキスト「New」を消して下さい。
■画像ファイルの大きさに注意
実際に印刷した時に画像が綺麗に表示されるためには、オブジェクトの大きさの3倍程度の画像サイズにしておいて下さい。たとえばオブジェクトが 100×100 ピクセルの場合、画像の大きさが 300×300 ピクセル程度あれば高画質で印刷されます。大きければ大きいほど高画質にはなりますが、そのぶん折本をPDF化した時のファイルサイズも大きくなりますのでご注意下さい。■画像ファイルの場所に注意
オブジェクトに表示された画像は、パソコン内に存在する元の画像ファイルを常に必要とします(絶対パスで参照しています)。そのため、パソコン内での画像ファイルの場所が移動されると、画像が表示されなくなりますのでご注意下さい。折本データ(XMLファイル)を保存した場所と同じか、その配下に画像ファイルがある場合は、折本データと一緒に画像ファイルも移動することができます(相対パスでの画像参照)。3-4)折本データを保存する
作成中の折本データをパソコン内に保存します。メニューバーにある (保存ボタン)を押すと、保存先指定画面が開きますので、場所とファイル名を設定して保存して下さい。XMLファイル形式で保存されます。次回、折本作成を再開するには、メニューバーの
(保存ボタン)を押すと、保存先指定画面が開きますので、場所とファイル名を設定して保存して下さい。XMLファイル形式で保存されます。次回、折本作成を再開するには、メニューバーの (開くボタン)を押して、前回保存したXMLファイルを選択して下さい。XMLファイルを直接 Ottee 編集画面へドラッグ&ドロップすることでも開くことができます。
(開くボタン)を押して、前回保存したXMLファイルを選択して下さい。XMLファイルを直接 Ottee 編集画面へドラッグ&ドロップすることでも開くことができます。
折り本データの作成中、予期せず Ottee が異常終了する可能性もゼロではありませんので、こまめな保存をお願い致します。
3-5)折本の仕上がりを確認/印刷する
メニューバーにある (プレビュー/印刷ボタン)を押すと、プレビュー画面(仕上がりイメージ)が表示されます。プレビュー画面の右上にあるプリンターボタンを押すことで、プリンターで印刷することができます。
(プレビュー/印刷ボタン)を押すと、プレビュー画面(仕上がりイメージ)が表示されます。プレビュー画面の右上にあるプリンターボタンを押すことで、プリンターで印刷することができます。
3-6)PDFファイルとして出力
メニューバーにある (PDF出力ボタン)を押し、PDFファイル名を指定することで、パソコン内にPDFファイルとして保存できます。PDFファイルはメールに添付して送信したり、ファイル共有サイトへアップロードすることもできます。また、コンビニ各社が提供しているネットプリントのサイトへアップロードすることで、コンビニ店内にある複合機から誰でもプリントできるようになります(プリント番号と印刷代金が必要)。
(PDF出力ボタン)を押し、PDFファイル名を指定することで、パソコン内にPDFファイルとして保存できます。PDFファイルはメールに添付して送信したり、ファイル共有サイトへアップロードすることもできます。また、コンビニ各社が提供しているネットプリントのサイトへアップロードすることで、コンビニ店内にある複合機から誰でもプリントできるようになります(プリント番号と印刷代金が必要)。
 4.折本を作成する【応用編】
4.折本を作成する【応用編】
4-1)半透明色を使う
Otteeでは、文字色や背景色、枠線色など、色指定できる全ての箇所で半透明色を使うことができます。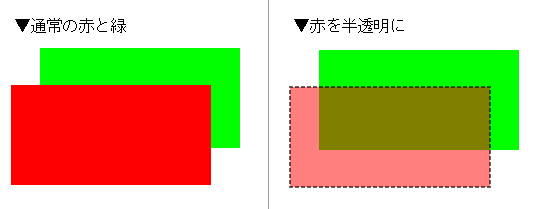
色指定ボタンを押したあと、アルファチャネルを 255 未満の値に設定すればOKです。
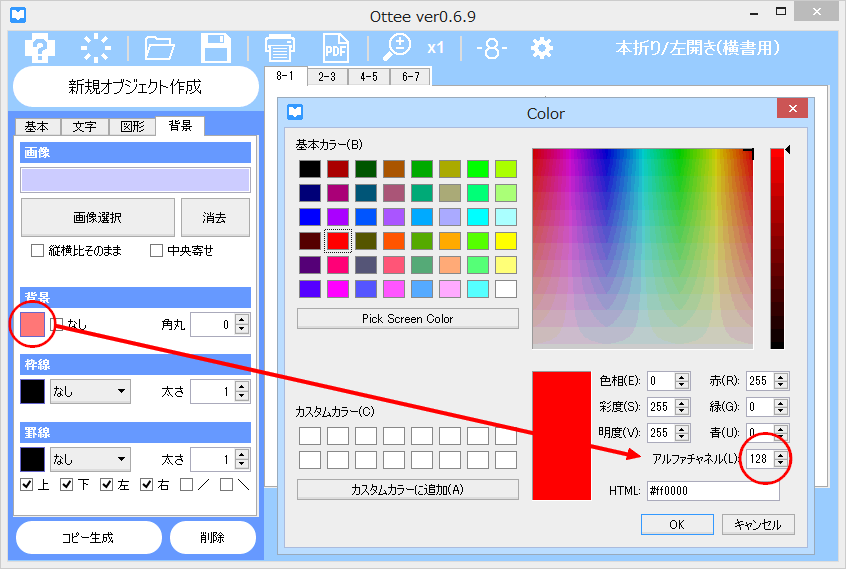
<応用例>
「樹の画像」のオブジェクトに、「文字色=白、背景色=黒の半透明」のオブジェクトを重ねる

(以下、ただいま作成中です‥)
 5.テキスト連結
5.テキスト連結
テキスト連結とは
複数のオブジェクト間で1つのテキストを共有することができます。小説などで複数ページに文章がまたがる場合、文章量に応じて自動的にテキスト内容が調整されますので便利です。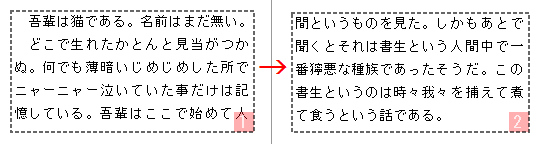
連結方法
あらかじめ、連結させる複数個のオブジェクトを、必要な分だけ各ページに配置しておいて下さい。
1)連結元オブジェクトを右クリック(Macでは control+クリック) ⇒ 「テキスト連結する」を選択
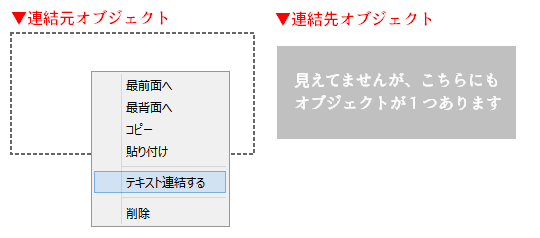
2)連結先オブジェクトをクリックして選択(連結可能であれば赤く表示されます)
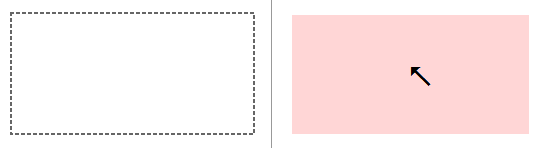
3)連結が成功すると、連結番号が右下に表示されます
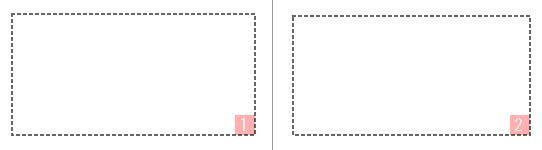
さらに連結させる場合は、最後尾のオブジェクトを連結元として、手順1~3を繰り返します。
4)連結中のオブジェクト(どれでも可)にテキストを貼り付けると、流し込まれます
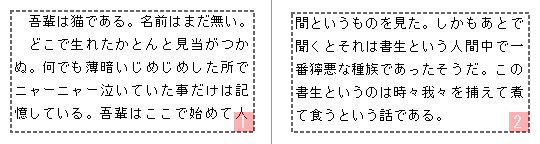
 6.こんな時は・・・
6.こんな時は・・・
6-1)画像を表示したい
操作パネル ⇒ 背景 ⇒「画像選択」ボタンより、パソコン内の画像を選択して下さい。Otteeに画像加工機能はありませんので、事前にフォトレタッチソフト等で画像編集して下さい。Windowsユーザーの方には、JTrimというフリーソフトが使いやすくオススメです。6-2)文字を重ねたい
2つのオブジェクトを普通に重ねると、白い背景色が邪魔になります。「操作パネル ⇒ 背景 ⇒ □有効」のチェックボックスを外すと、背景色が無視され、透過されるようになります。
6-3)ルビをふりたい
現状では、漢字にルビ(ふりがな)を付ける特別な機能はありません。少々面倒ではありますが、ルビ用の新たなオブジェクトを作り、それを小さくして漢字の上まで持っていくことでルビを表現できます。上述の「文字を重ねたい」も参考にして下さい。
6-4)重なり順序(上下関係)を変更したい
「オブジェクトを右クリック ⇒ 最前面へ/最背面へ」の操作で重なり順序を変更できます。細かく調整したい場合は、「操作パネル ⇒ 基本 ⇒ 位置Z」を変更して下さい。6-5)ページ番号(ノンブル)を付けたい
メニューバーにある (ページ番号ボタン)を押すと、1~8 のページ番号が自動的に配置されます。これらもただのオブジェクトですので、位置や文字などを自由に変更して構いません。
(ページ番号ボタン)を押すと、1~8 のページ番号が自動的に配置されます。これらもただのオブジェクトですので、位置や文字などを自由に変更して構いません。
6-6)操作ミスをしてしまった
操作を「元に戻す/やり直す」は、以下のキーボード操作で可能です。 (いわゆるUnDo/ReDoです)・ Windows: ctrl+Zキー/ctrl+Yキー
・ Mac: cmd+Zキー/cmd+shift+Zキー
6-7)プレビュー or 印刷するとズレてしまう
まれにご家庭や会社のプリンターとの相性が悪い場合があります。印刷プレビューや、プリンターからの直接印刷でレイアウトがずれる場合は、いったん「PDFファイル」として出力後、それをPDF閲覧ソフト(Adobe Acrobat等)で開き、そこから印刷して下さい。6-8)折本を配布したい
折本の完成品をファイルとして配布するには、メニューバー ⇒「PDF出力」ボタン
からPDFファイルを生成し、それを配布して下さい。
6-9)縦書きの時に句読点などがずれる
縦書きの時、フォント(書体)によっては句読点やカギ括弧の位置がずれてしまうことがあります。その場合は、下図の「補正」ボタンを押して、微調整して下さい。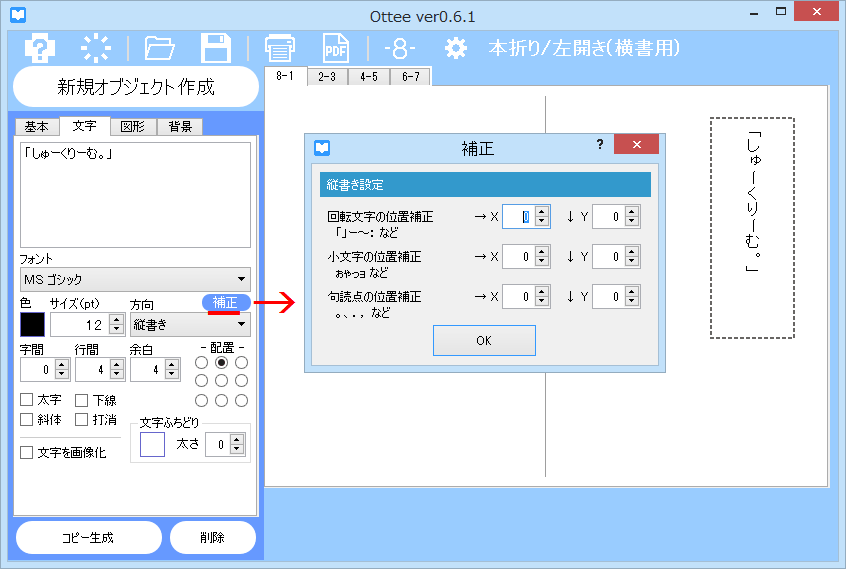
6-10)縦書きの時にダッシュが横向きのまま
Otteeの古いバージョン(Ver0.5.2以下)では、ダッシュ記号が水平のままとなる不具合がありますので、最新版のOtteeをお使い下さい。また、フォントによってはダッシュ「―」よりも罫線「─」のほうが良い場合もあります。(「けいせん」と打って変換すると出てきます)6-11)Otteeが強制終了した
万全を期してはおりますが、アプリが突然終了してしまうことがありますので、こまめな保存をお願い致します。また、どのような操作で強制終了となったかご報告いただけると、次のバージョンで出来る限り改善いたします。お問い合わせ先 ⇒ こちらへ
 7.キーボードショートカット
7.キーボードショートカット
以下のキーボード操作で、手早く処理を行なうことができます。
Windowsの場合
| キー操作 | 処理内容 |
| Ctrl+O (Open) | 折本データファイルを開く |
| Ctrl+S (Save) | 折本データファイルを保存する |
| Ctrl+C (Copy) | オブジェクトをコピーする(一時的に記憶されます) |
| Ctrl+V | 上記操作でコピーしたオブジェクトを貼り付ける |
| Ctrl+Z | 操作を元に戻す(いわゆるUnDo。操作ミスした場合などに利用) |
| Ctrl+Y | 操作をやり直す(いわゆるReDo。UnDoを元に戻す場合に利用) |
Macの場合
| キー操作 | 処理内容 |
| Command+O (Open) | 折本データファイルを開く |
| Command+S (Save) | 折本データファイルを保存する |
| Command+C (Copy) | オブジェクトをコピーする(一時的に記憶されます) |
| Command+V | 上記操作でコピーしたオブジェクトを貼り付ける |
| Command+Z | 操作を元に戻す(いわゆるUnDo。操作ミスした場合などに利用) |
| Command+Shift+Z | 操作をやり直す(いわゆるReDo。UnDoを元に戻す場合に利用) |
